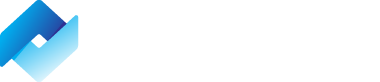Learn how to set up your Ledger Nano S hardware wallet!
If you don't already have a hardware wallet, it's strongly recommended that you invest in one as it keeps your crypto much safer than a software wallet alone. You can win one in our Summer Giveaway!
Initial Setup
1) Download Ledger Live from https://ledger.com/start
2) Connect your new ledger via USB.
3) Select Set up as a new device.
4) Set a pin code.
5) Write down the 24 words on Paper.
6) Confirm the words on the device.
7) In the Ledger Live app, press Add Account, and it will add the wallet you just created on your ledger.
8) Now you can press Receive to see your new wallet address, and send some ETH over to it.
Two ways of connecting the wallet to websites like Axion:
Wallet Connect with Ledger Live
-
As long as the wallet has some ETH in it, whilst looking at the Account in Ledger Live, press the [Manage] button, and select [Wallet Connect].
-
Go to https://stake.axion.network and press Connect, and choose Wallet Connect.
-
Copy the code under the QR code, and paste it into the Ledger Live software.
Import to MetaMask
-
First, you must enable the 'Ledger Live Bridge' under advanced settings.
-
Then press Import Hardware Wallet in the Metamask menu
-
Confirm the popup in Ledger Live, and select the first account once it pops up.
-
Your wallet is now imported to MetaMask!
Once connected using either of the above methods, it can then be used like a normal wallet, but you will need to confirm each transaction on the device itself.
Latest Articles
Subscribe to the newsletter to hear about Axion updates, events & giveaways.
Interact with Axion
-
This email address is being protected from spambots. You need JavaScript enabled to view it.
Useful Links / Fan Sites
Axion is not a bank, depository institution, custodian or fiduciary and all AXN tokens are not insured by any private or governmental insurance plan (including FDIC or SIPC), nor are they covered by any compensation scheme (including FSCS).
Holding, trading or using crypto assets carry significant risks, please carefully read our Disclaimer page. Axion does not provide any financial, legal or tax advice, nor should this website be viewed as an offer or inducement to make any financial decisions. You alone are responsible for any decisions you make.
** The dividend calculator is just an estimate based on current pool size. It is impossible to accurately predict the amount of dividends you will receive over the term of your stake, as it is based on many variables. We cannot hold any responsibility for miscalculations and reserve the right to update the formula used to produce these estimates at any time. wBTC divs are based on the Accelerator selling 100% of the bonus each day, and are therefore not guaranteed.
All content ©2021 Axion Network. All rights reserved.